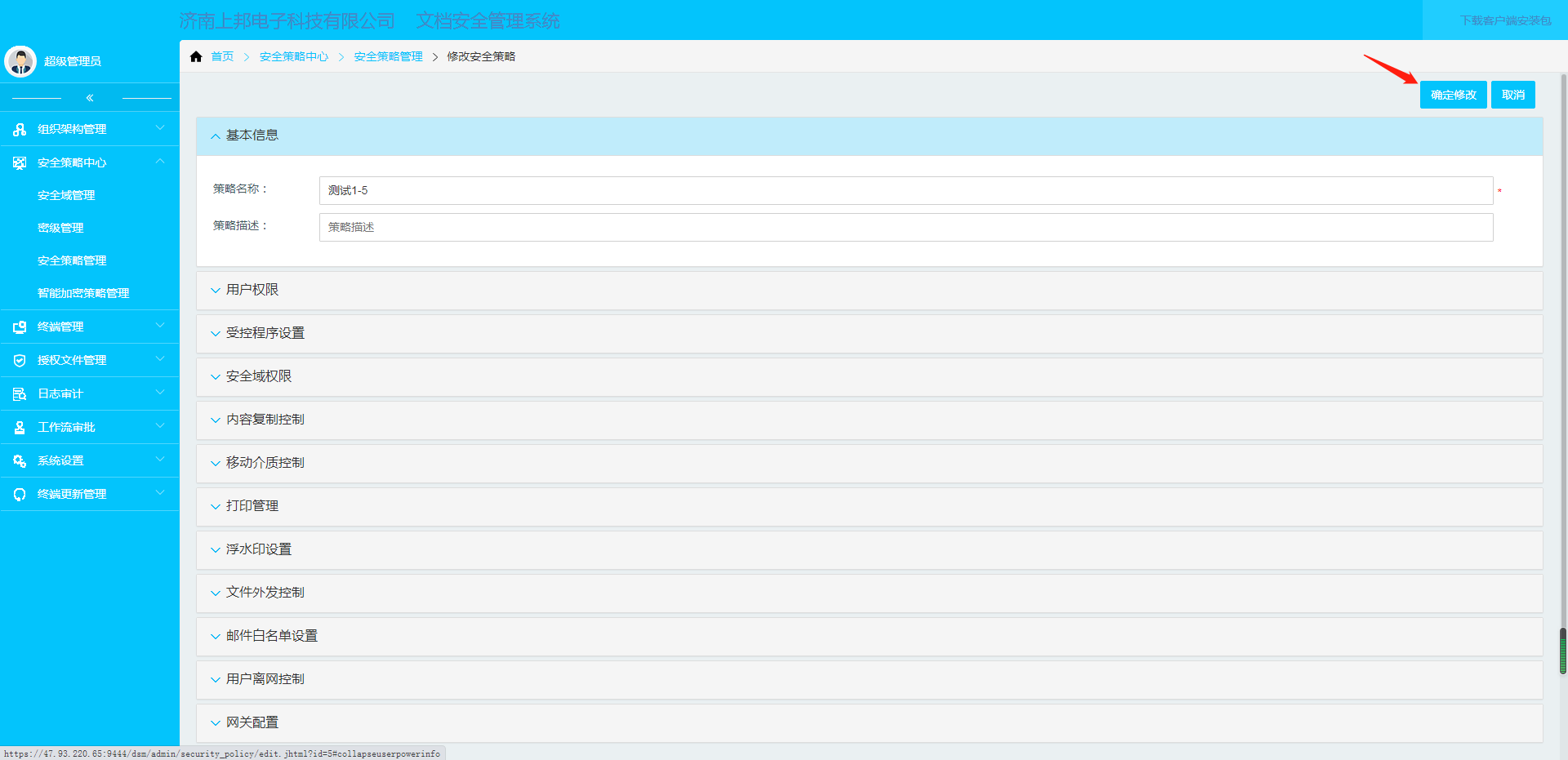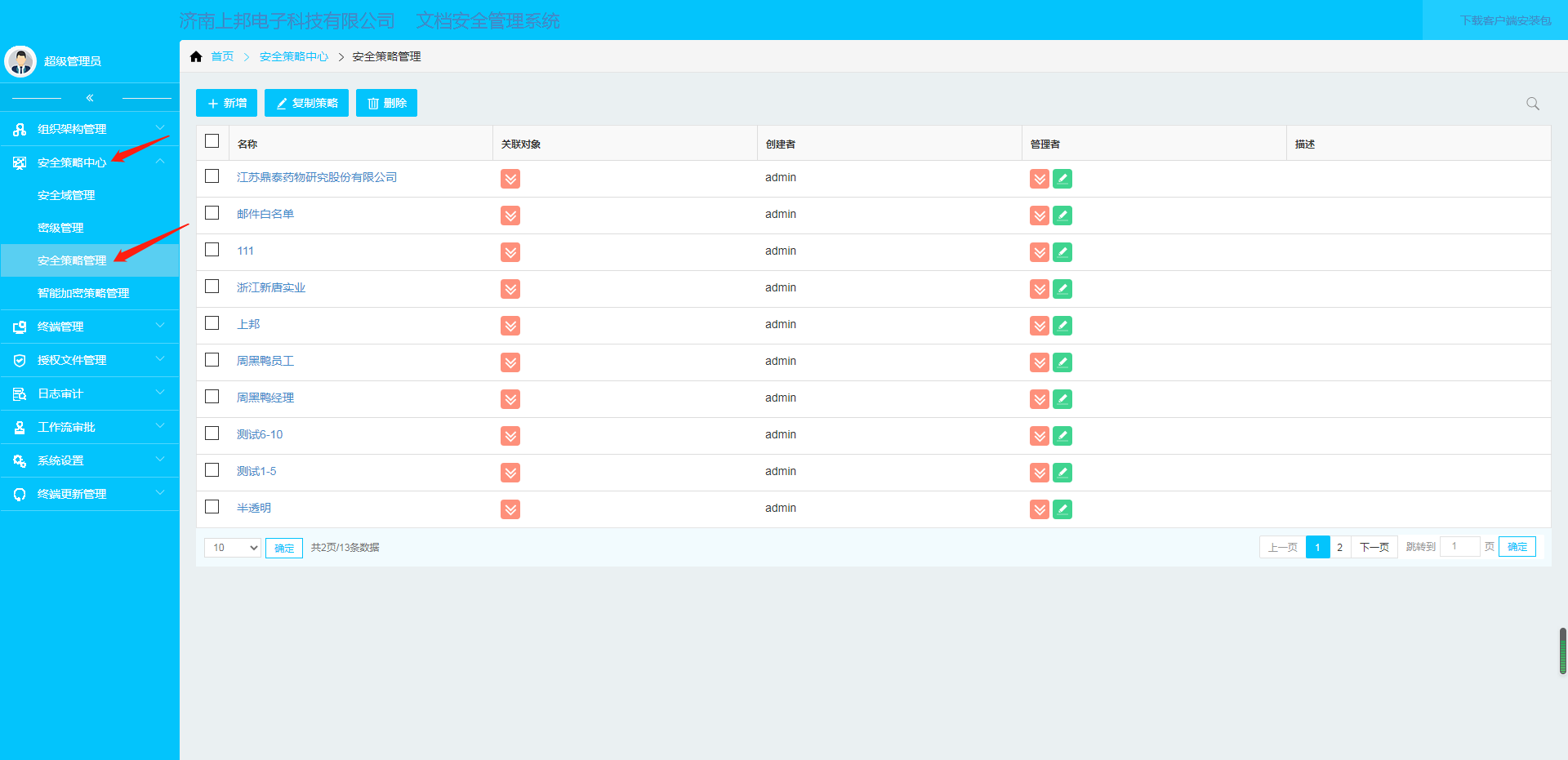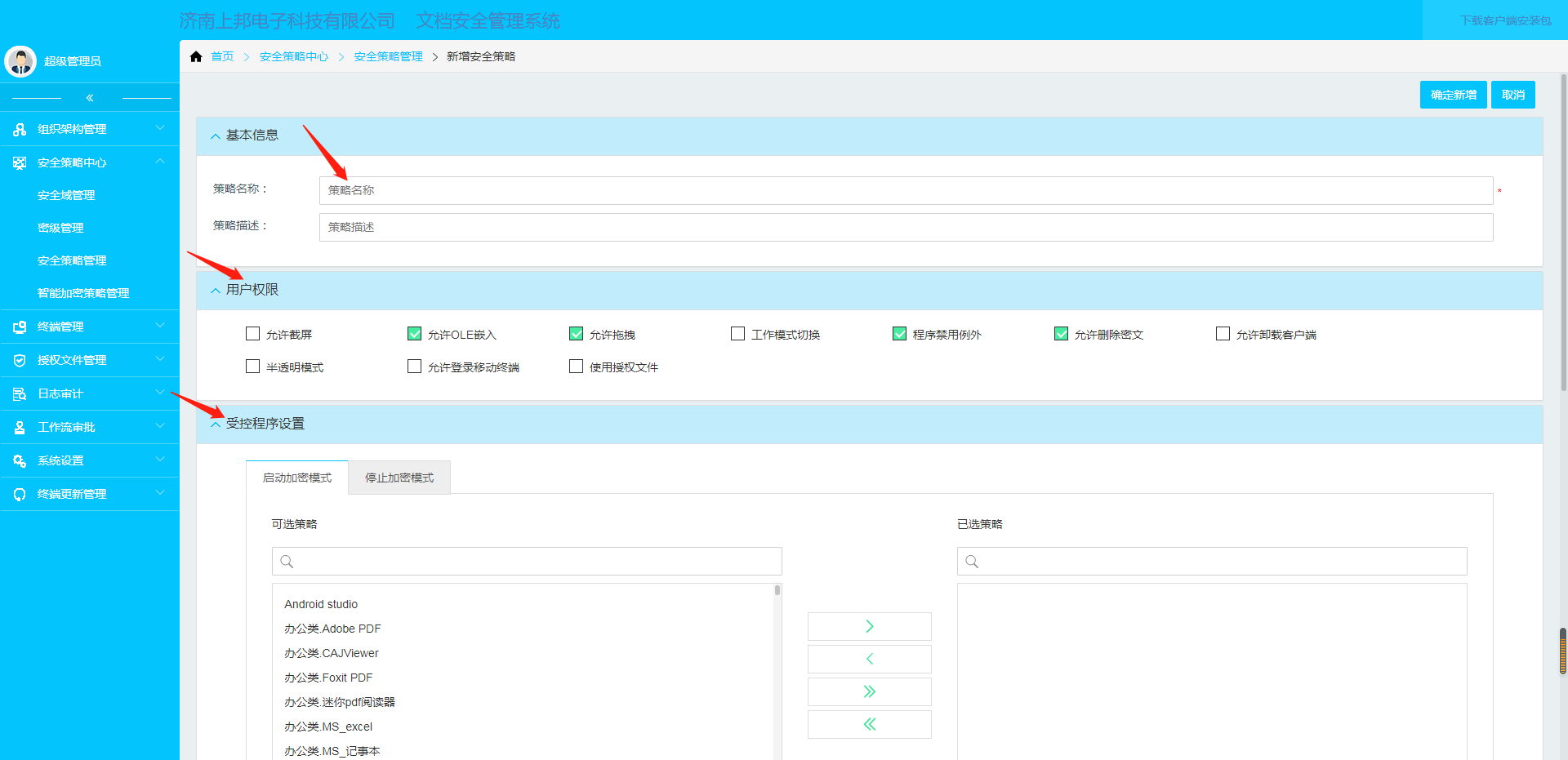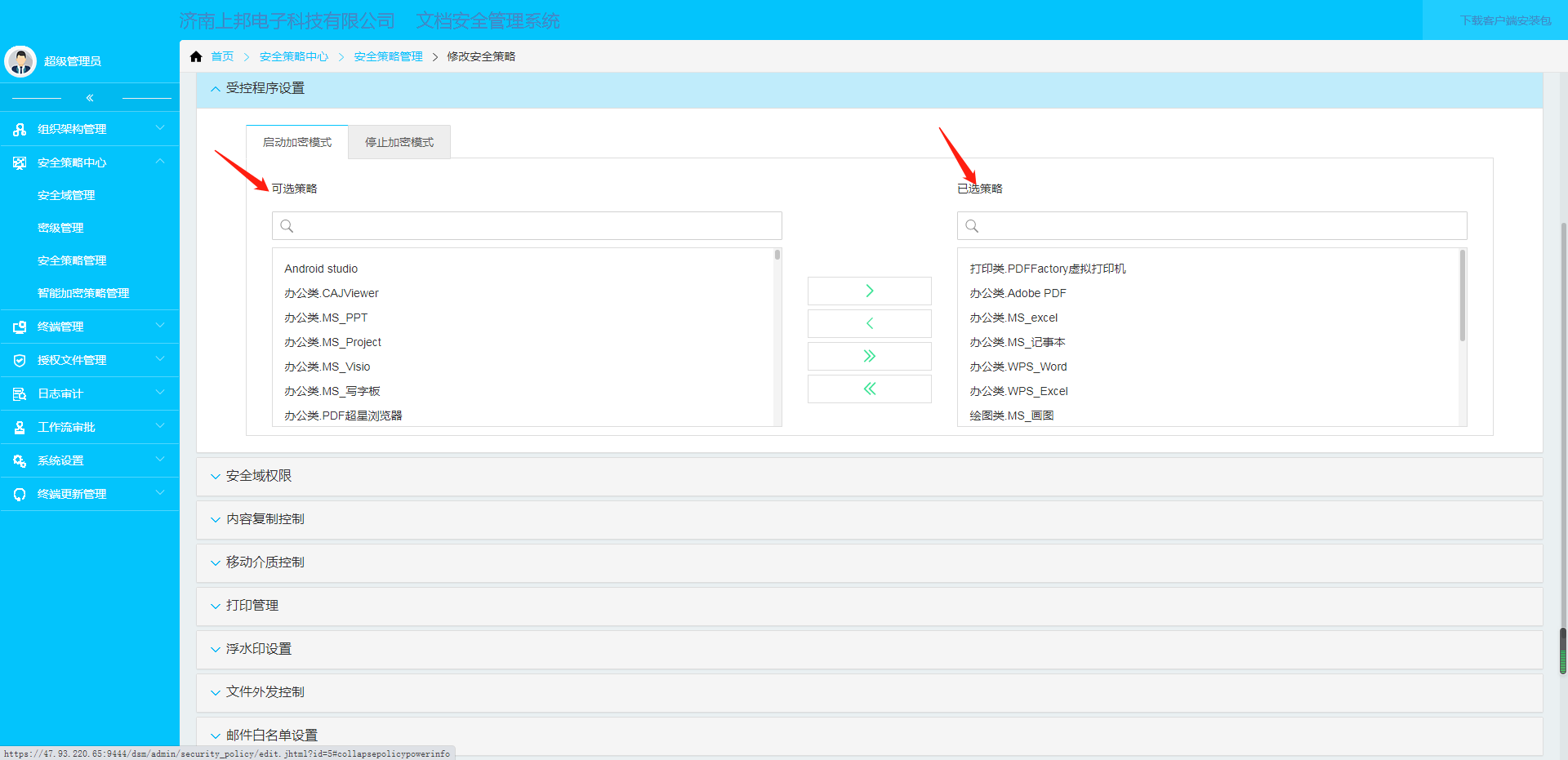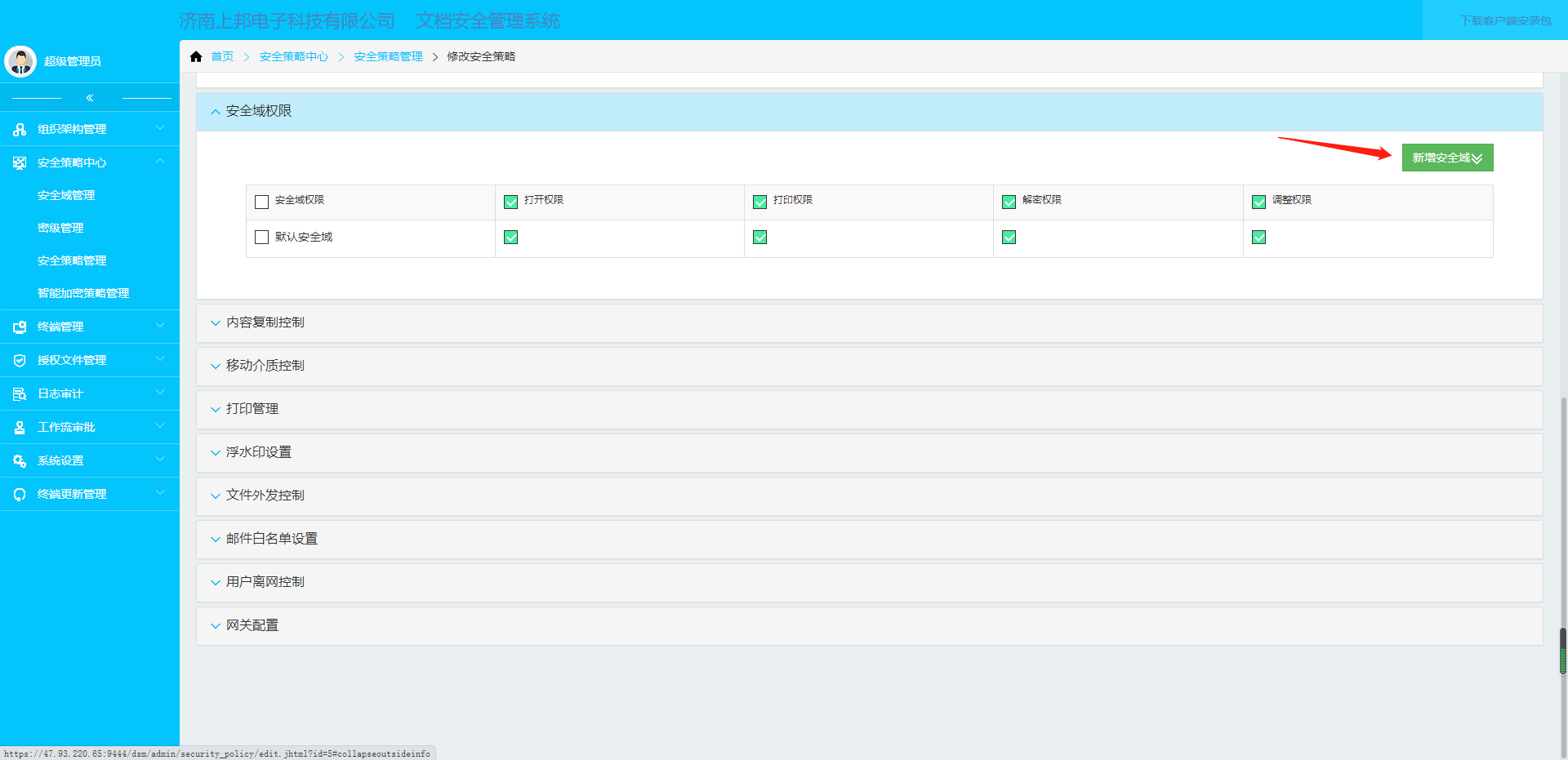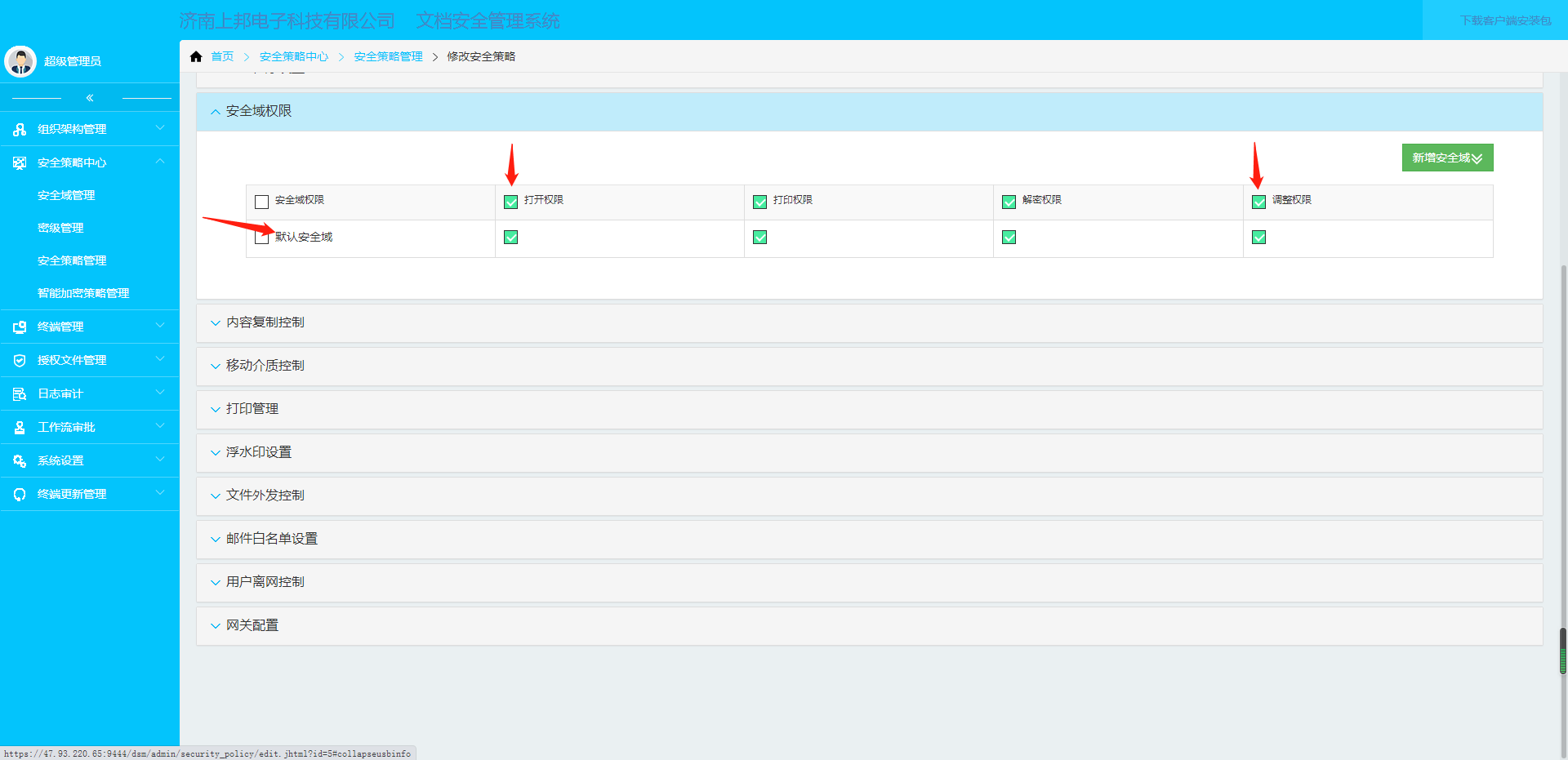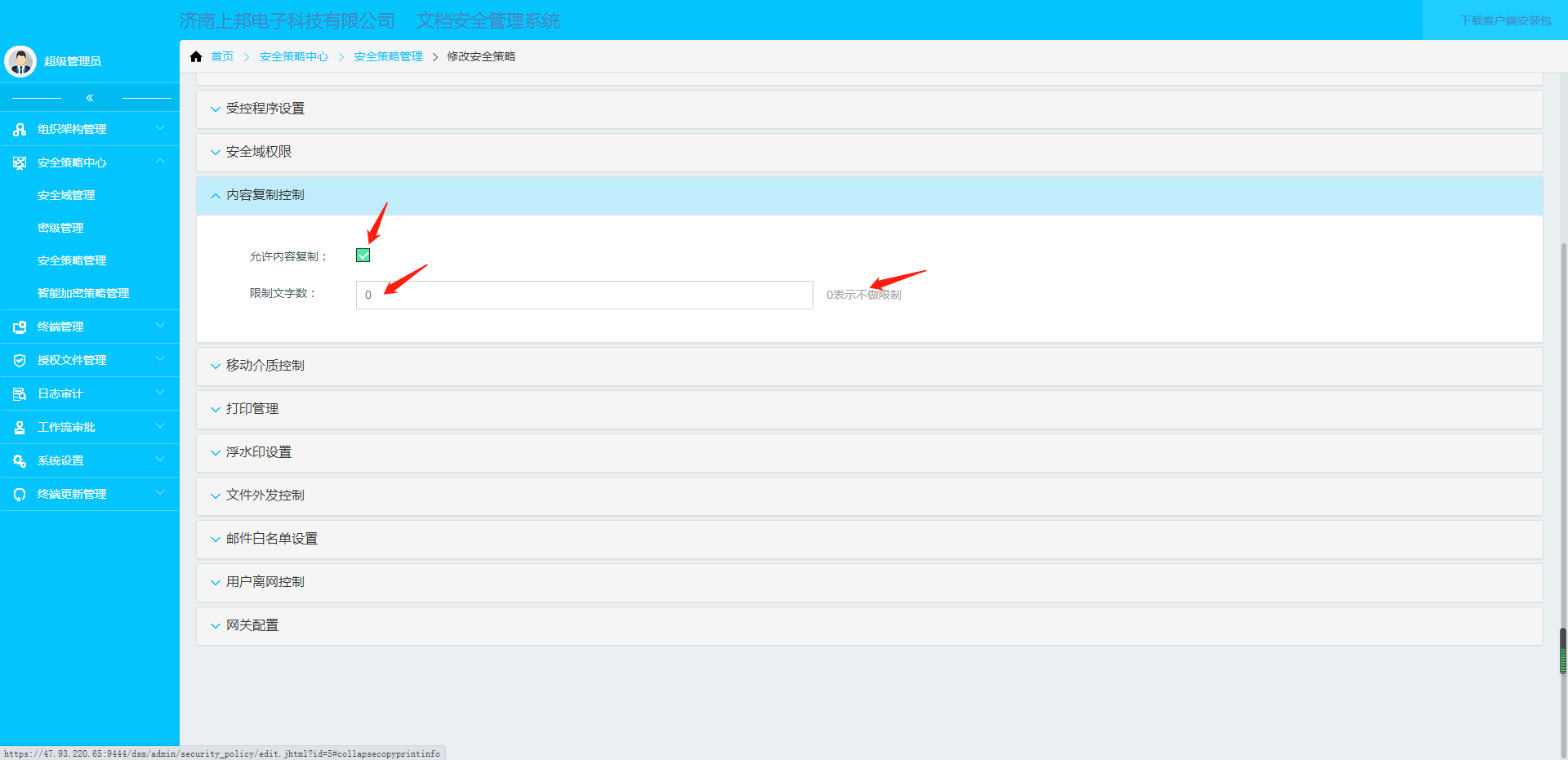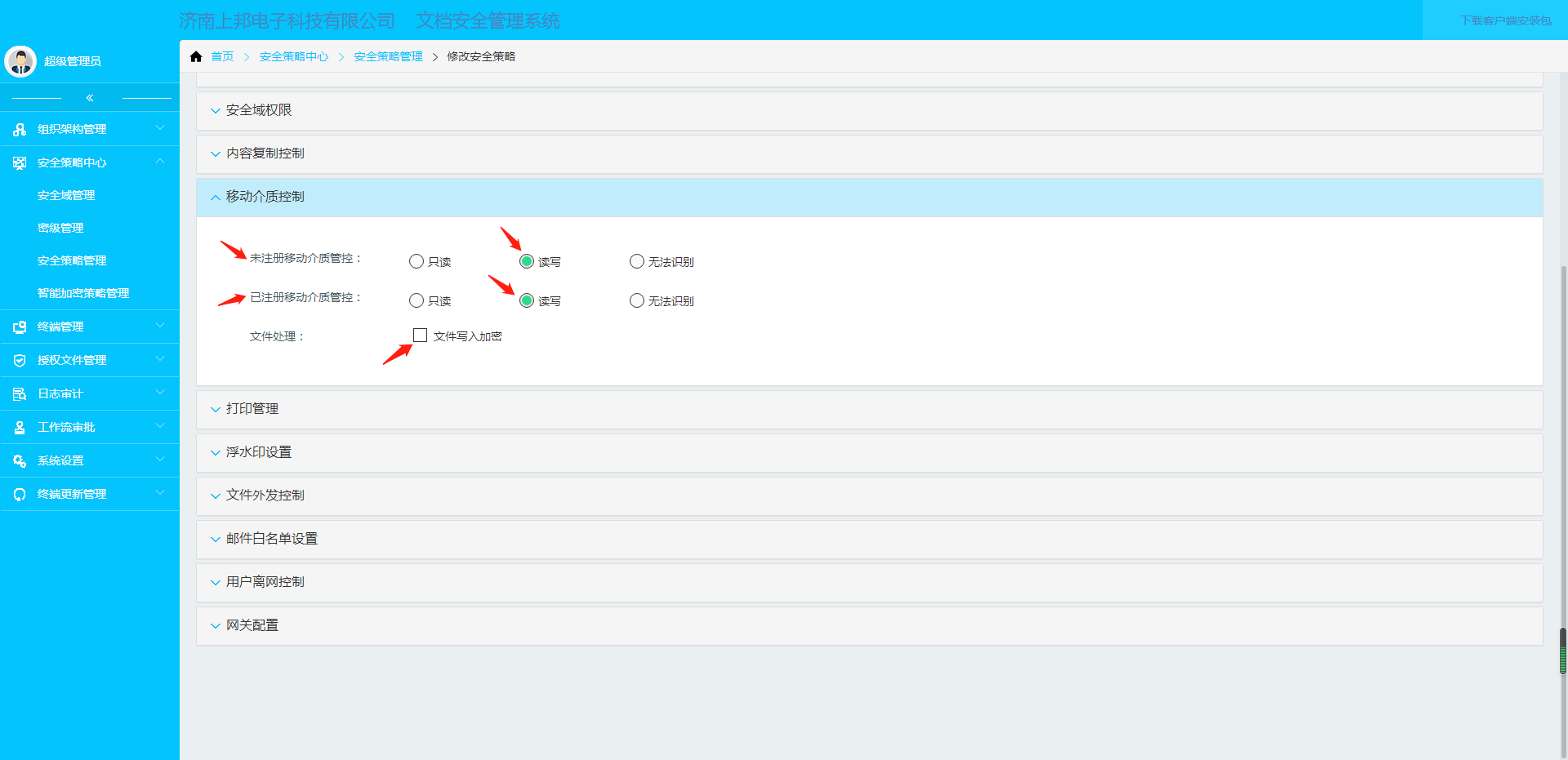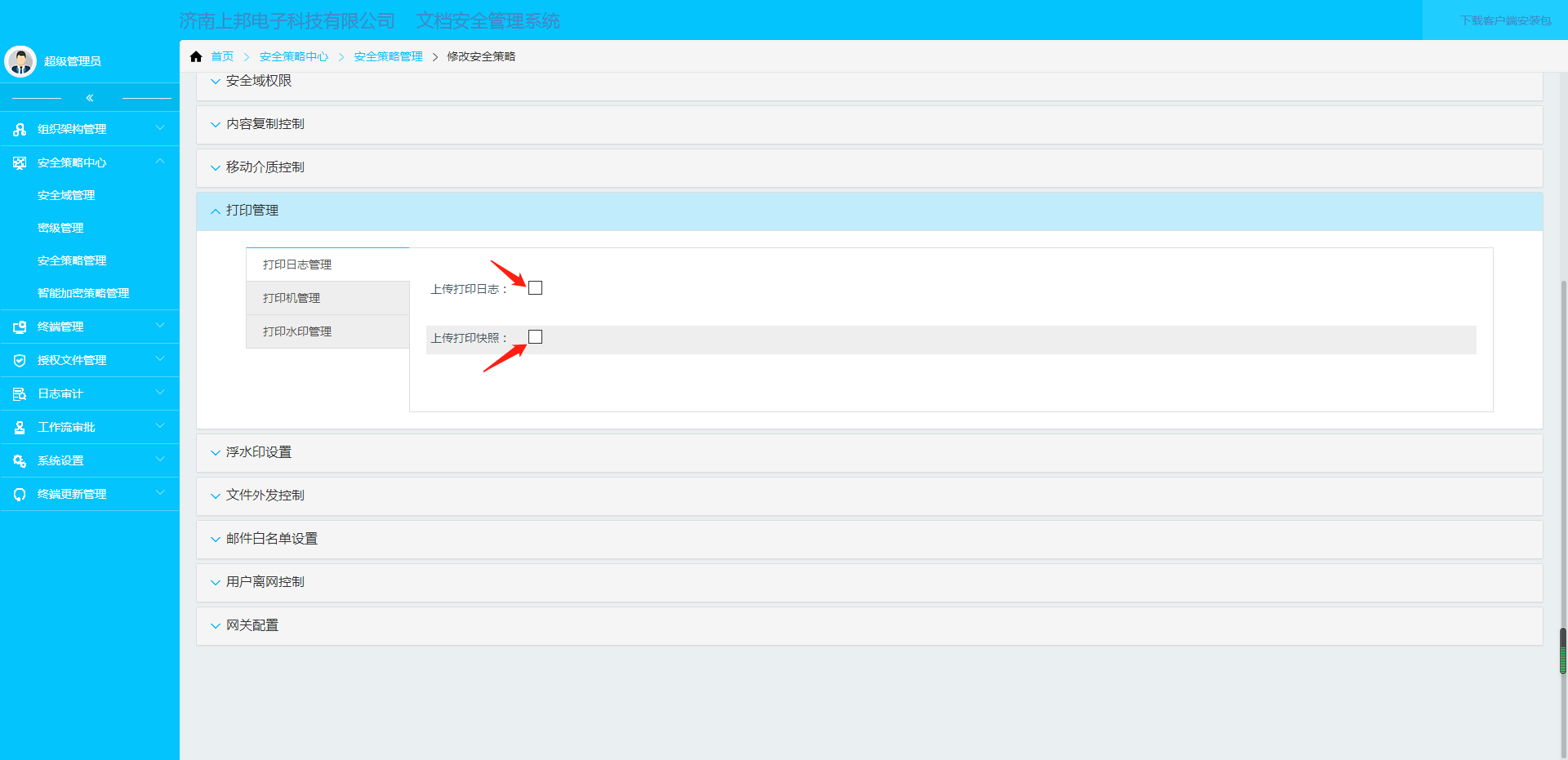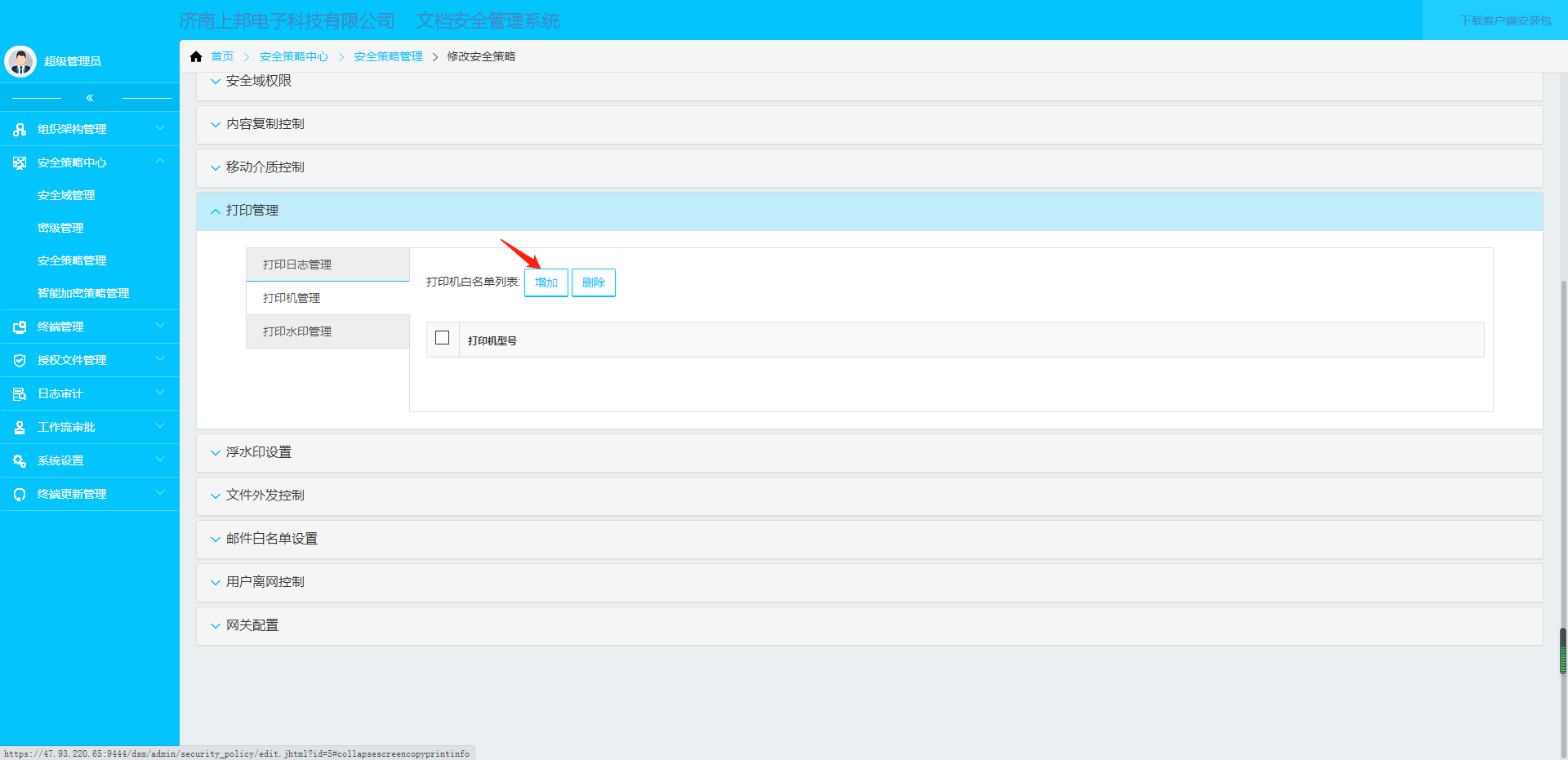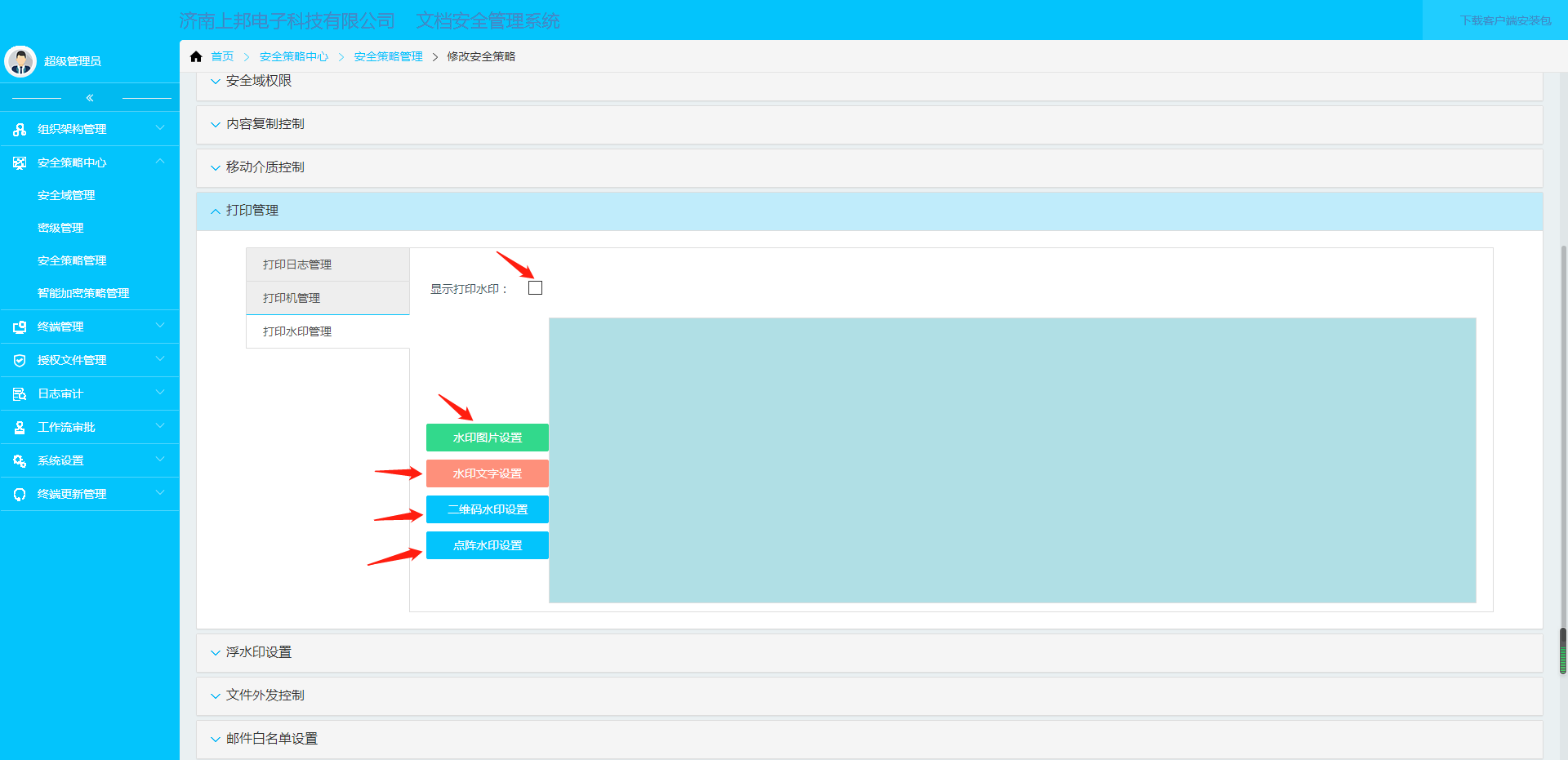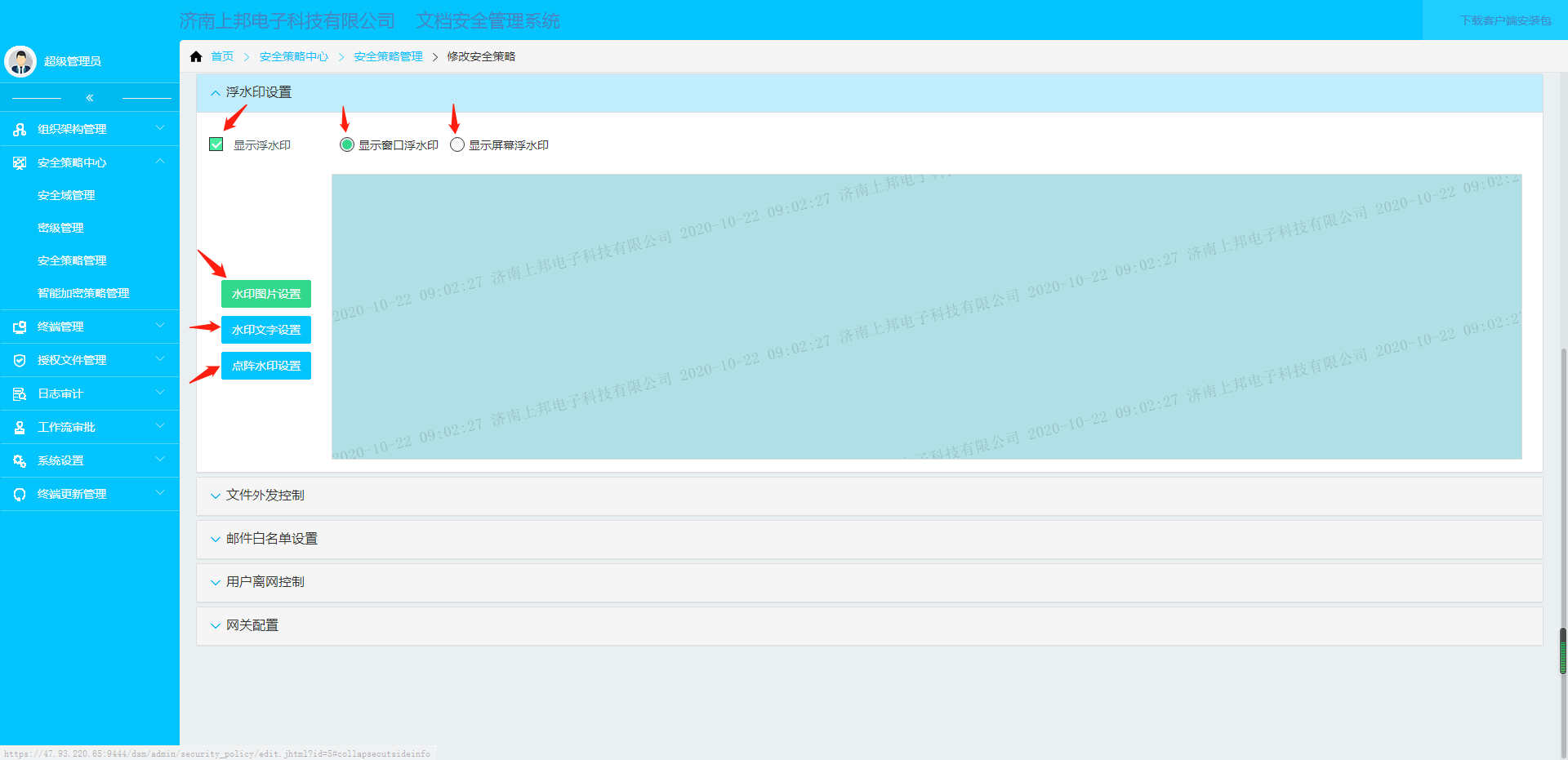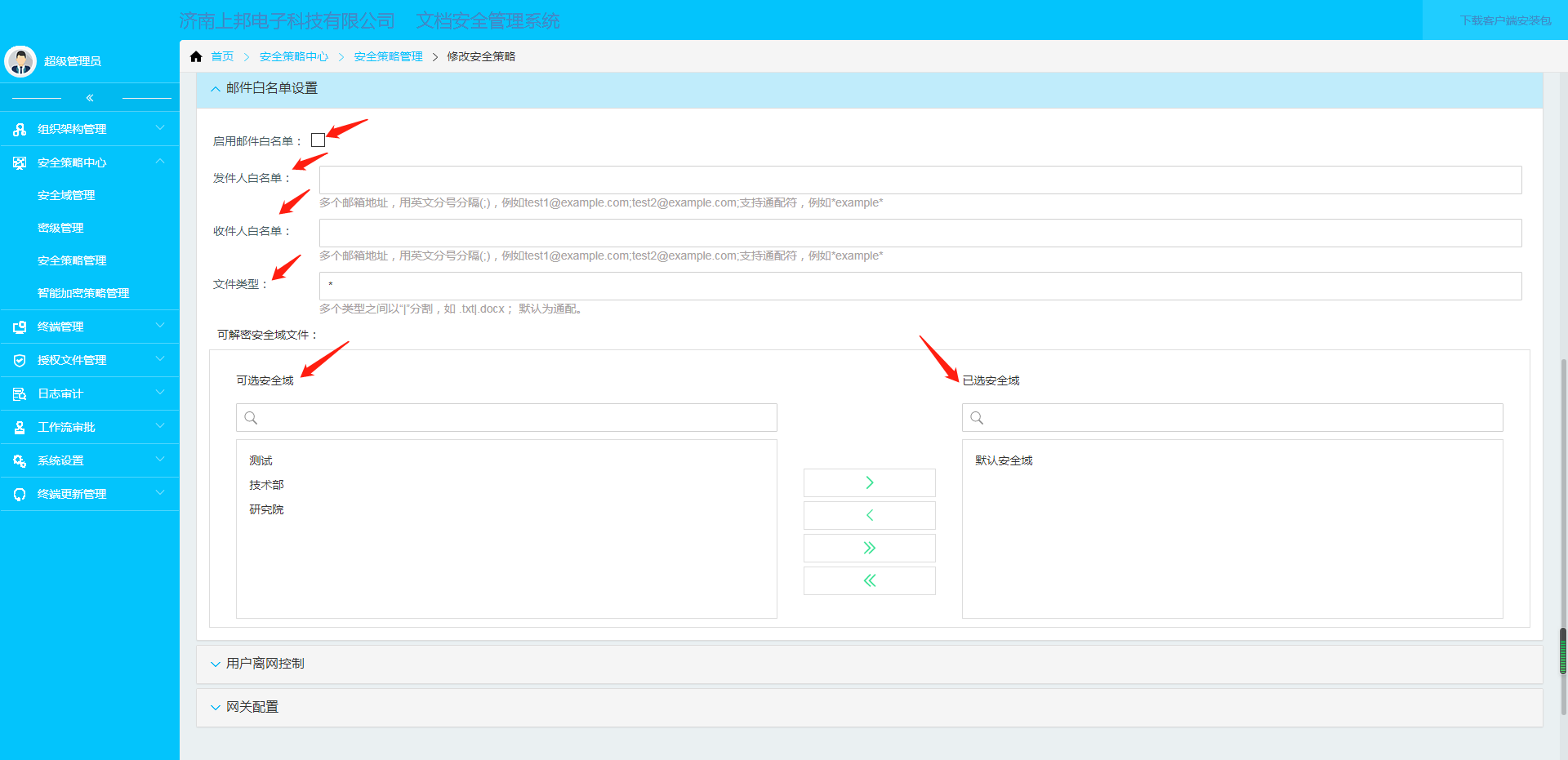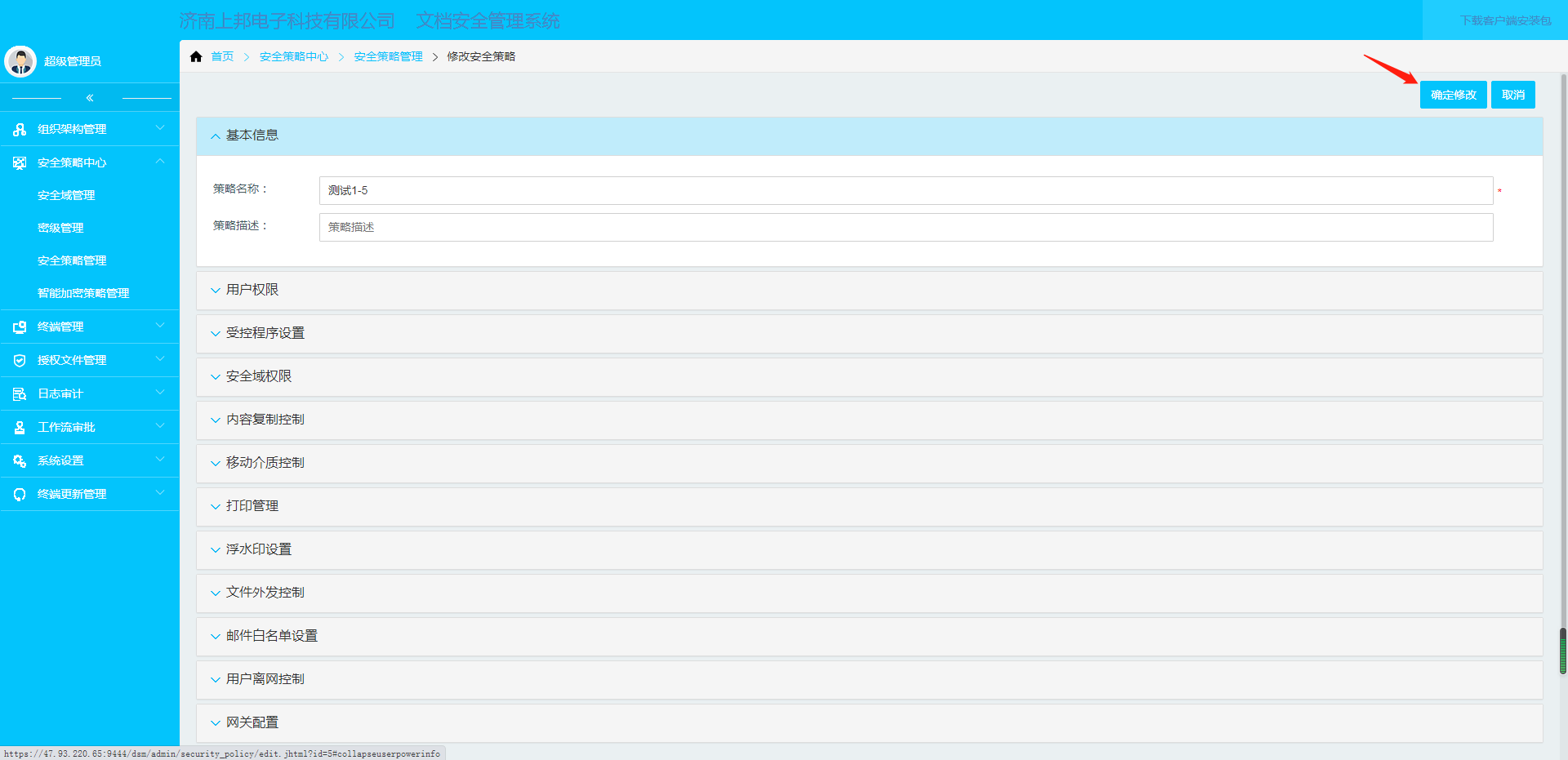第二步,点击左侧的安全策略中心->安全策略管理。
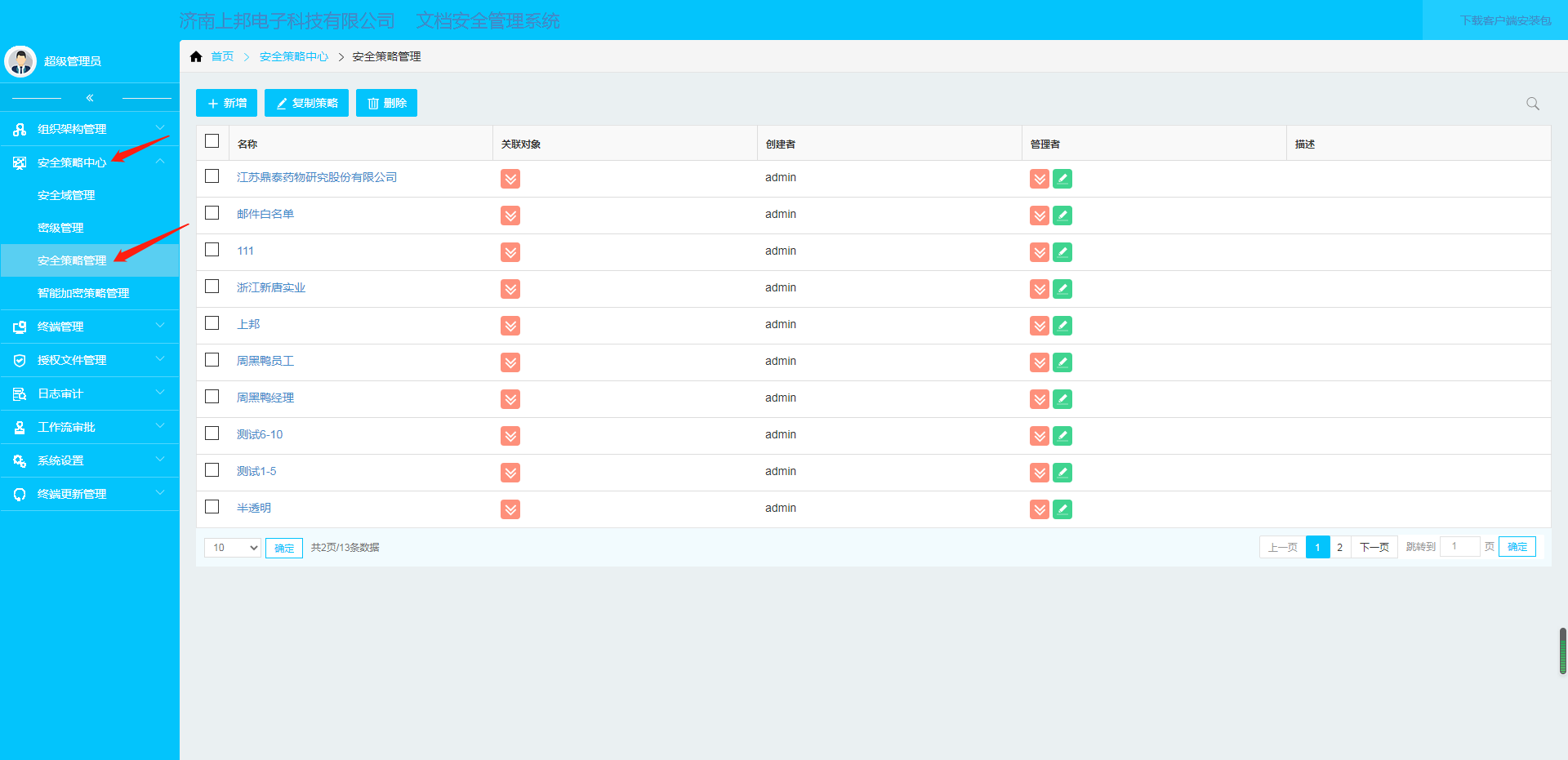
第三步,点击新增按钮。填写策略名称,赋予相应的权限,添加受控程序即可(用户权限我们默认会给)。
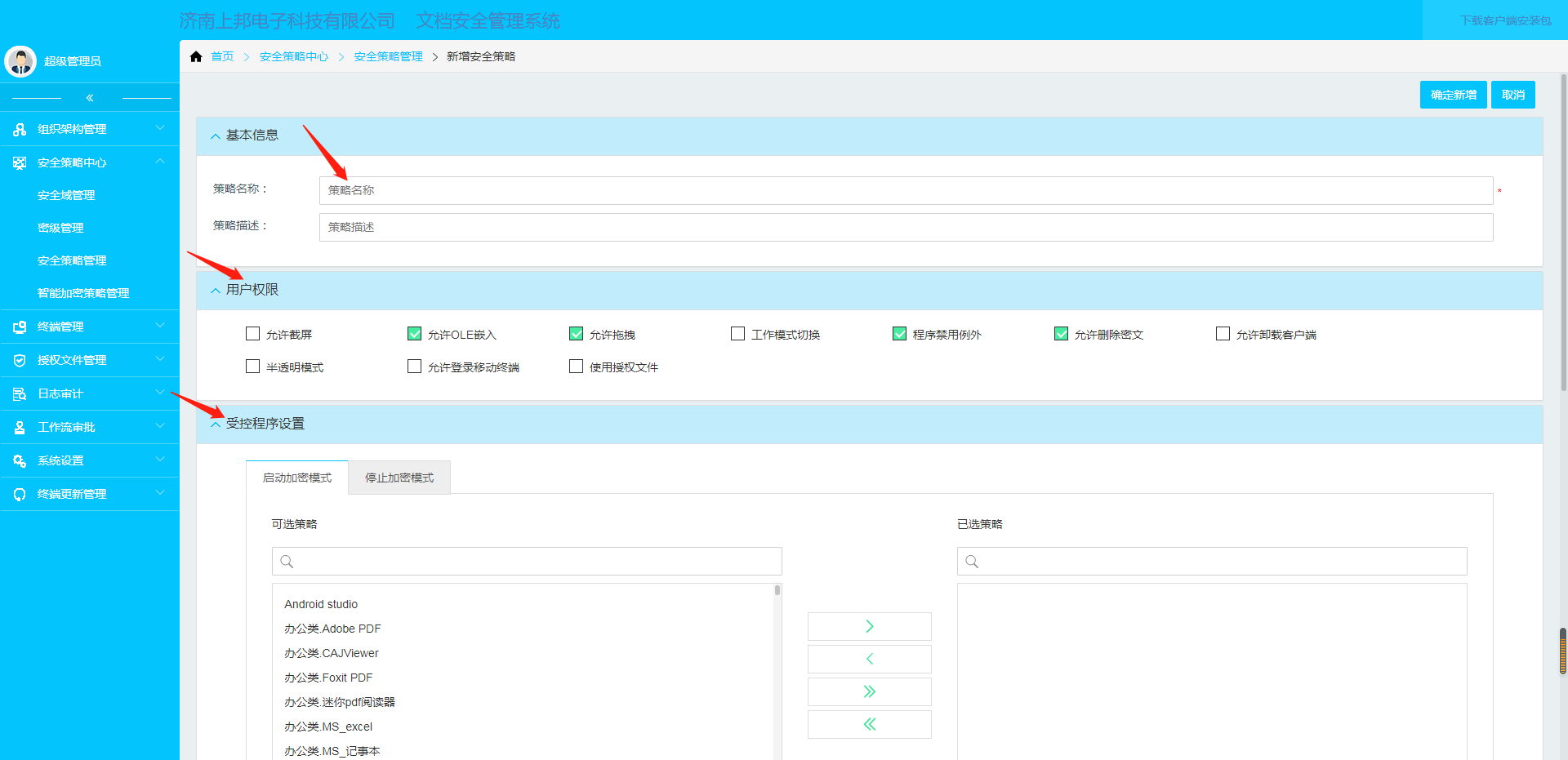
第四步,根据公司的需求进行添加受控程序,左侧是可选策略,右侧是已选策略,可以从可选策略选择需要的程序进行双击即可到达已选策略。
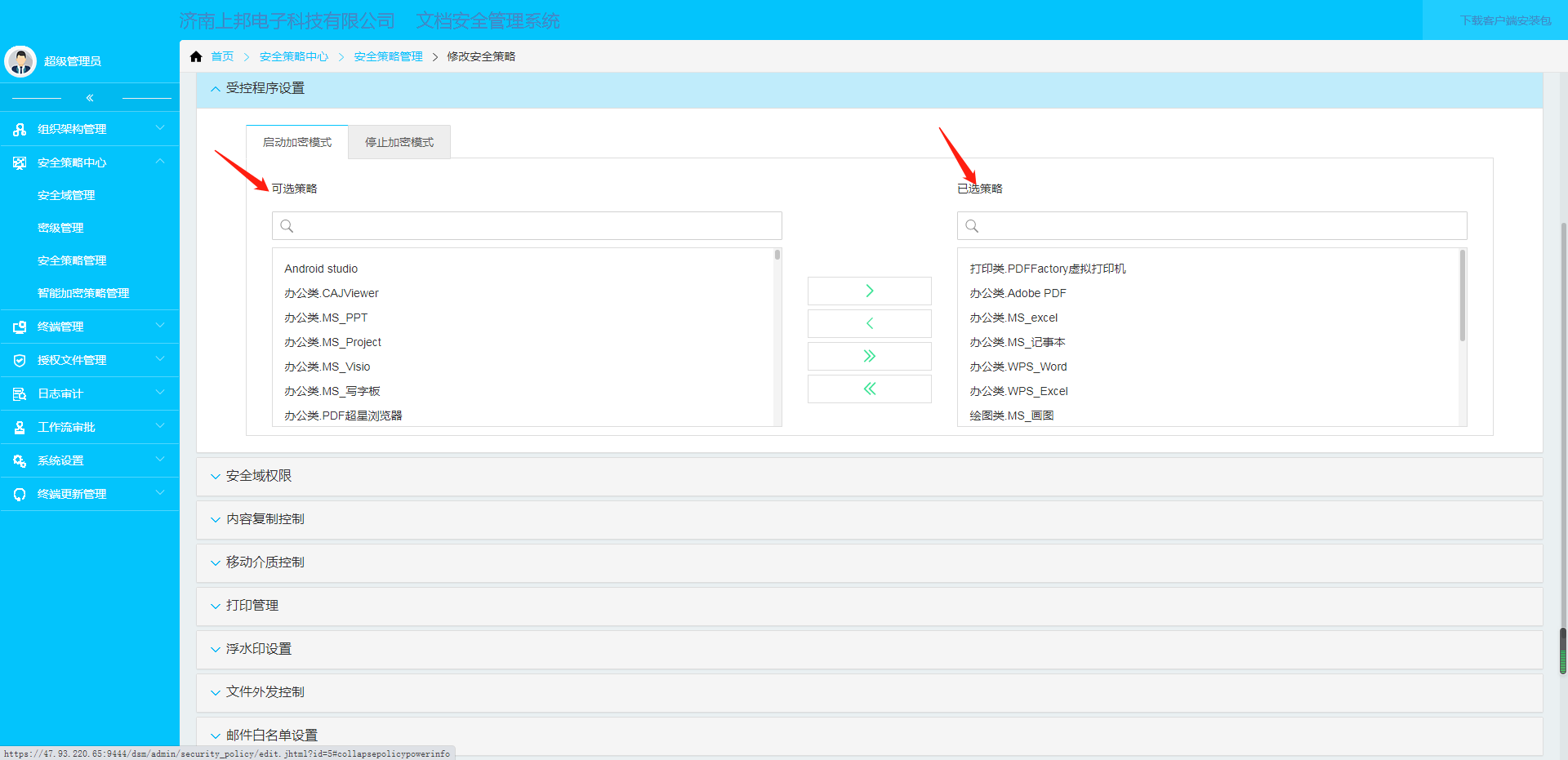
第五步,新增安全域,安全域会有一个默认的,直接点击新增安全域,选择默认安全域,点击确定就可以了。默认安全域的权限(普通员工我们一般只给打开和调整的权限,打印和解密权限看公司要求进行设置)。
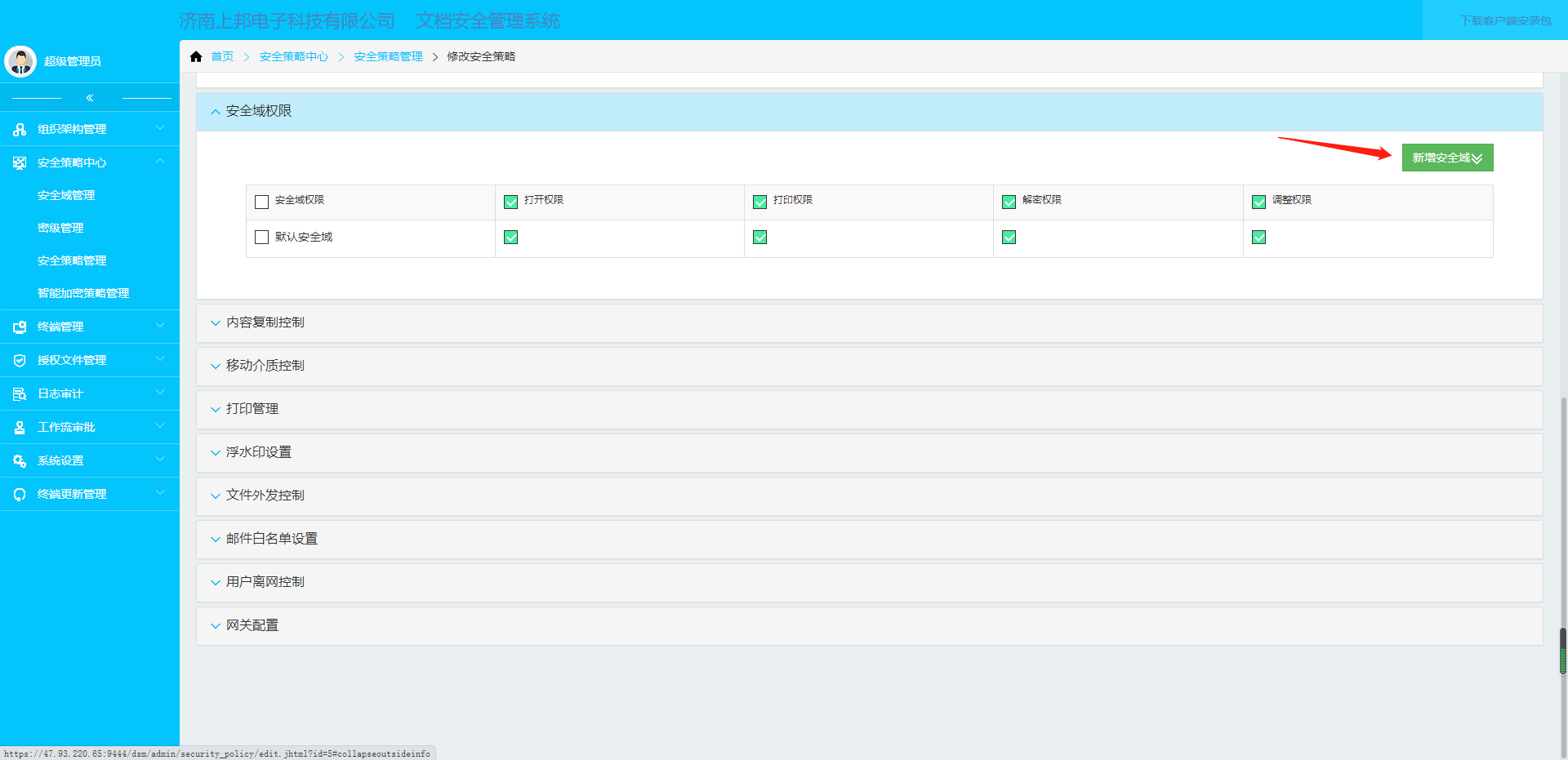
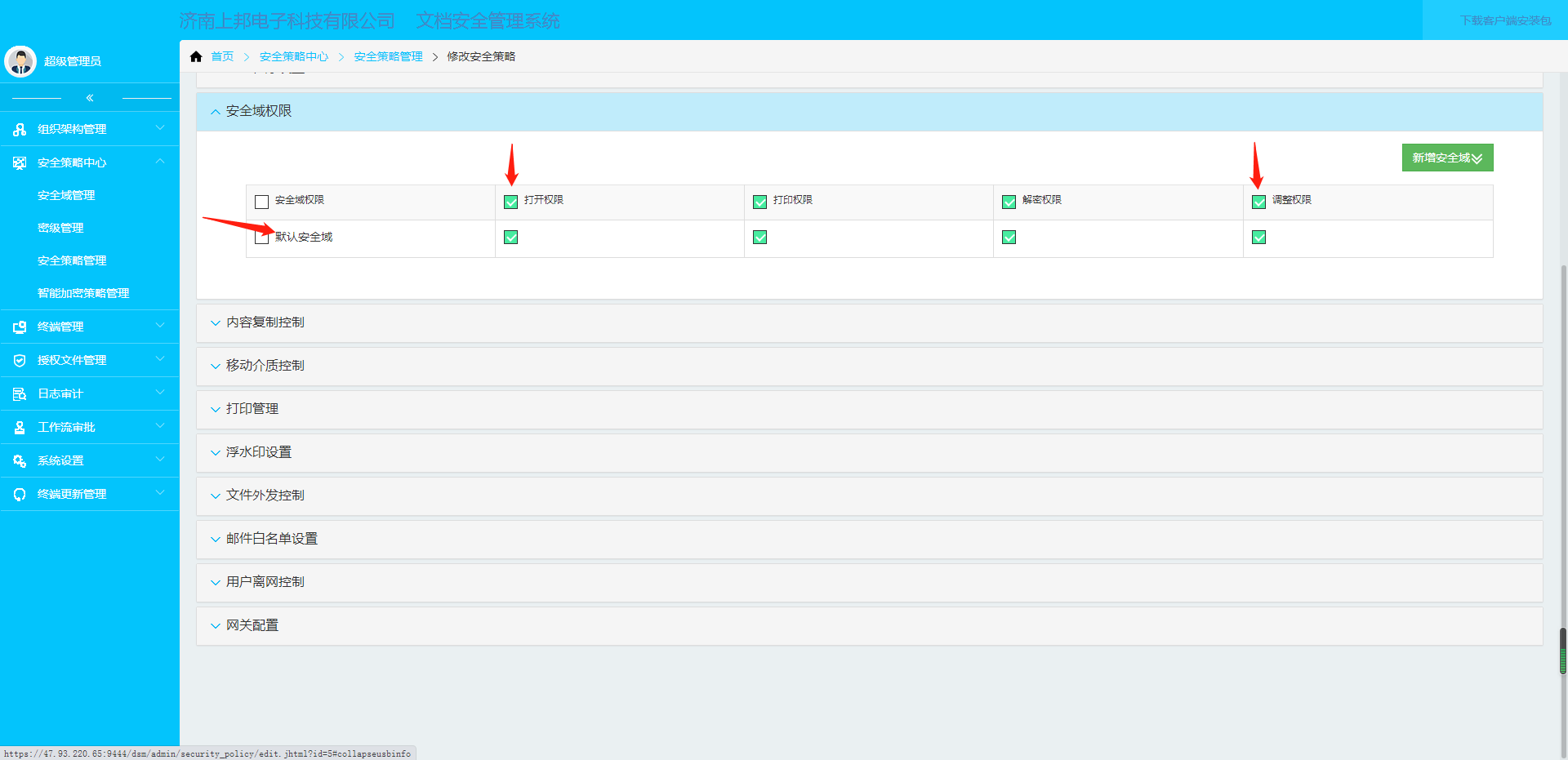
第六步,内容复制控制,内容复制是指,是否可以从受控文件复制到非受控文件中,必须先开启才可以设置限制的字数,0表示不受限制。
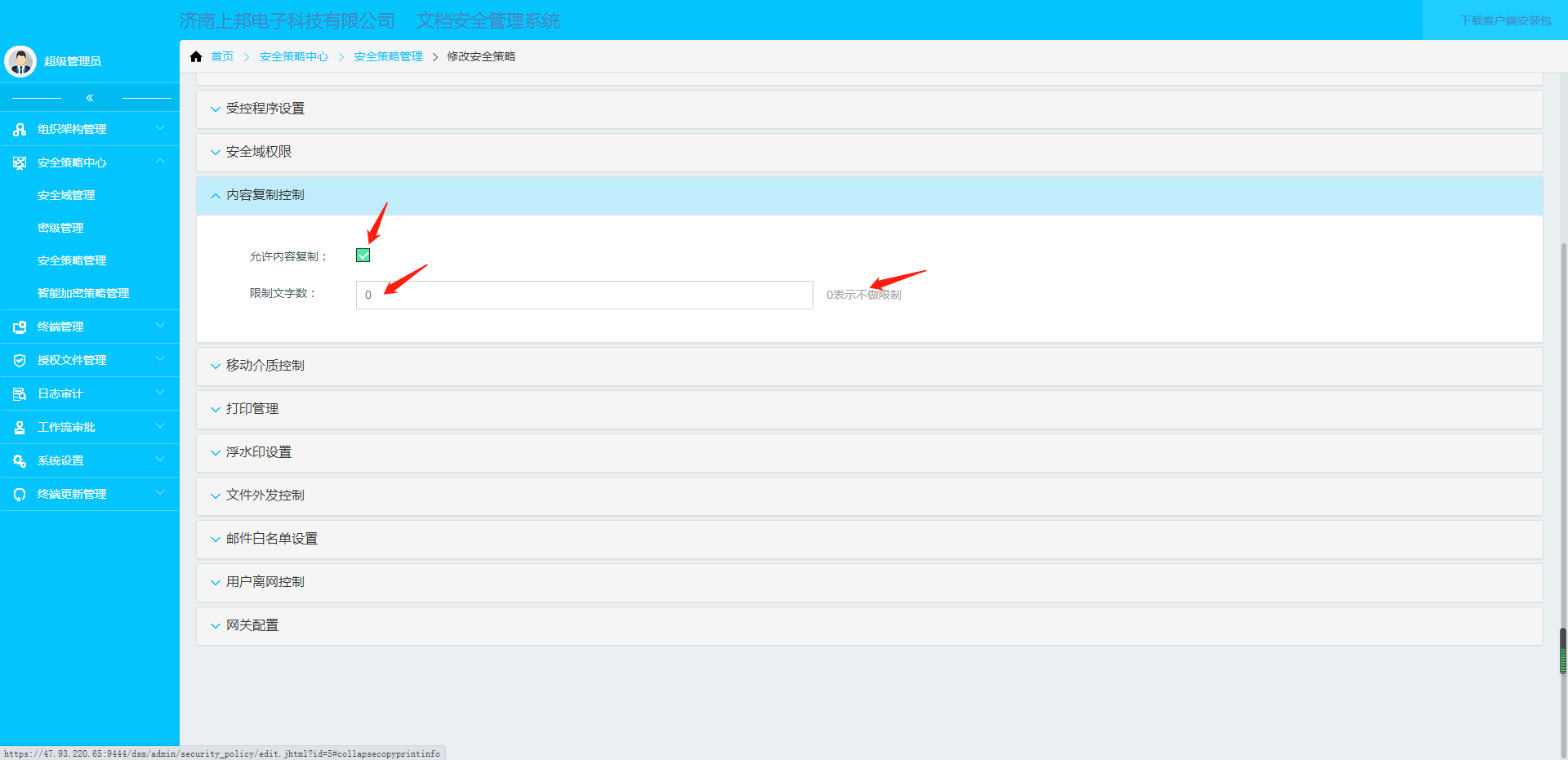
第七步,移动介质控制,移动介质指的是U盘等读写设备,默认的情况下是不做限制的,均是读写状态,但是可以设置只读状态或者无法识别状态,未注册的U盘就是普通的U盘,已注册的U盘是指我们用工具对U盘进行受控,文件写入加密是指,所有的文件一旦拷贝到U盘都会强行加密。
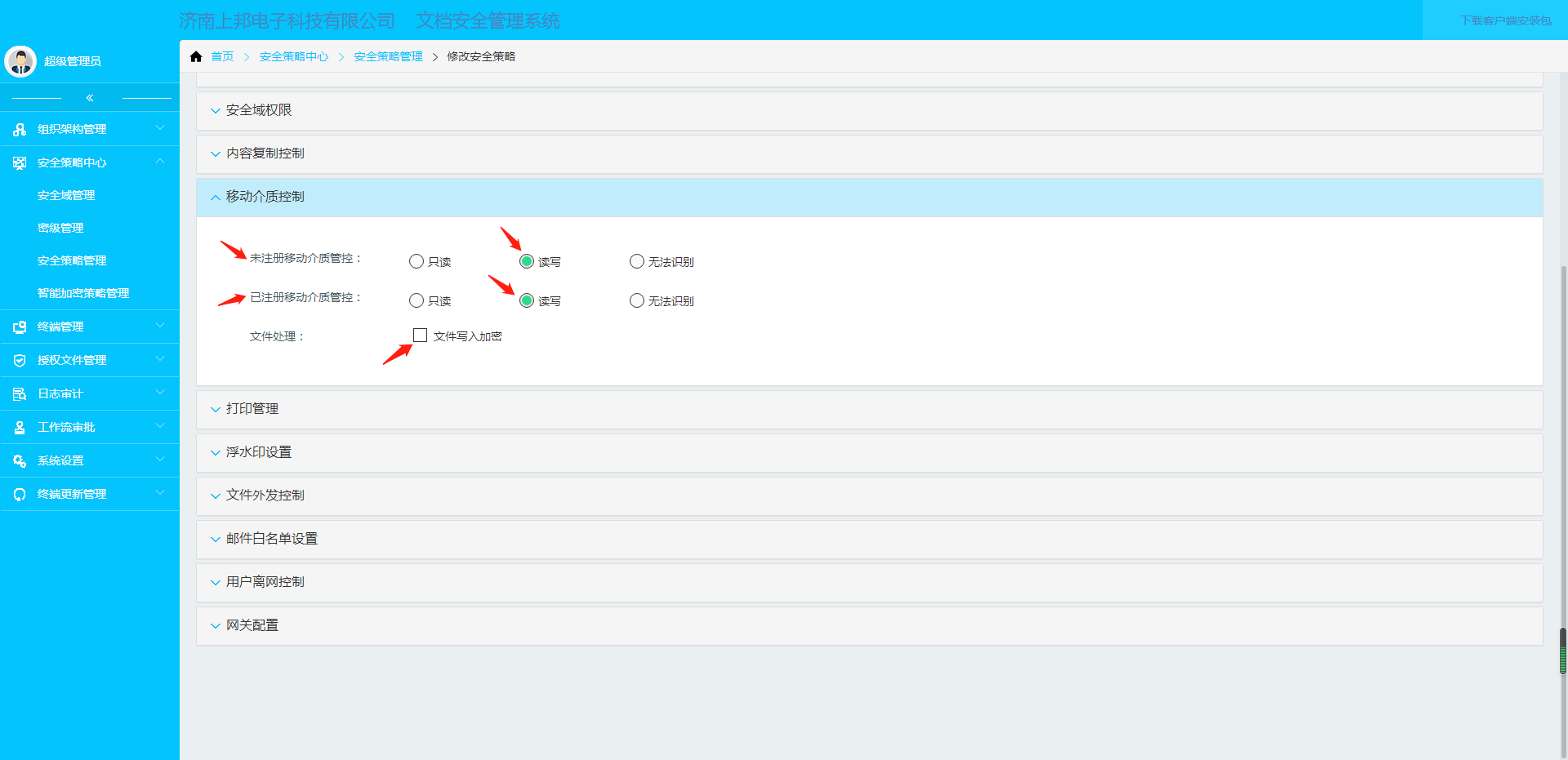
第八步,打印管理,打印日志可以设置上传打印日志和打印快照,打印机可以添加白名单,也可以设置打印文件添加水印。
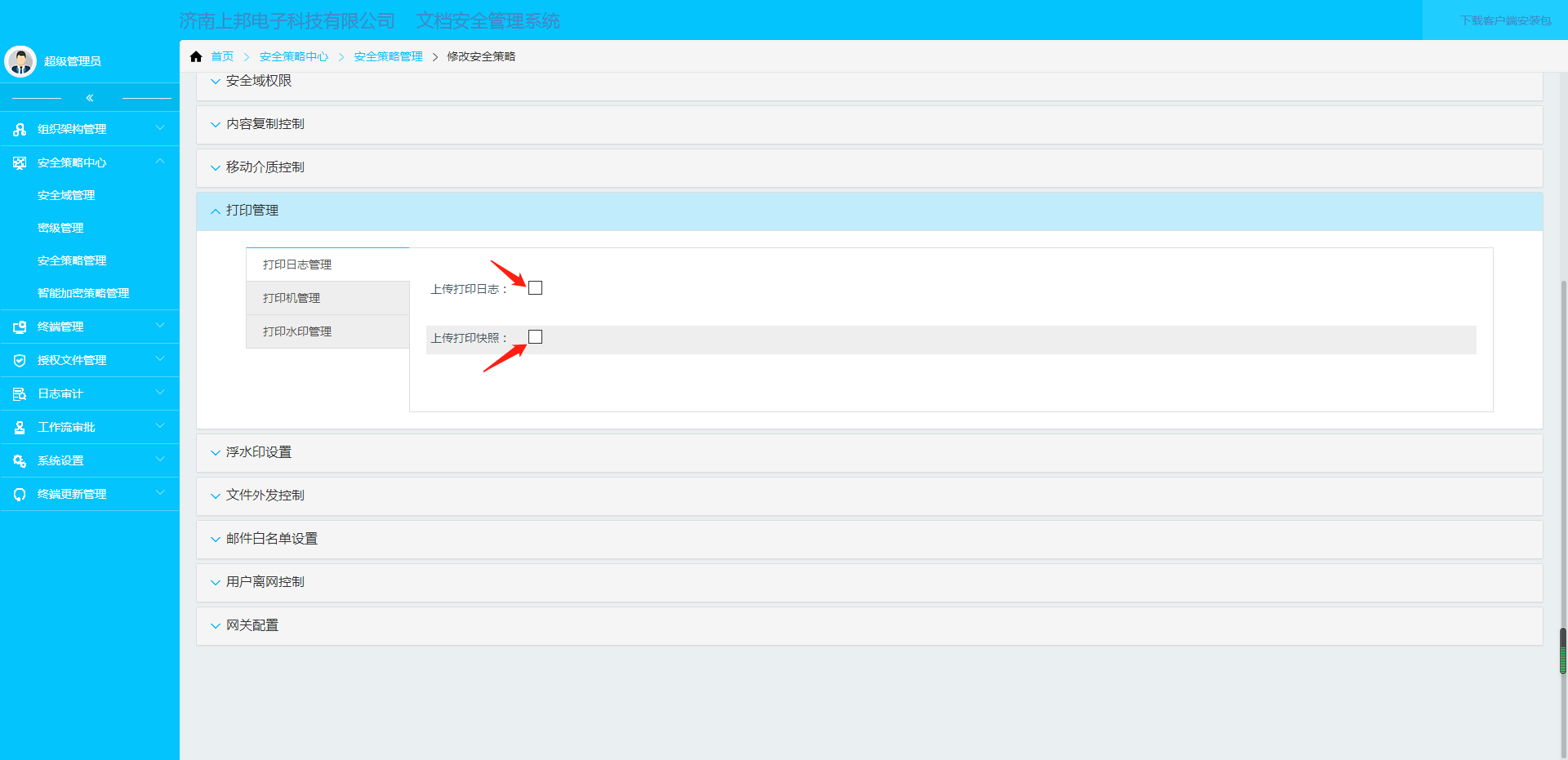
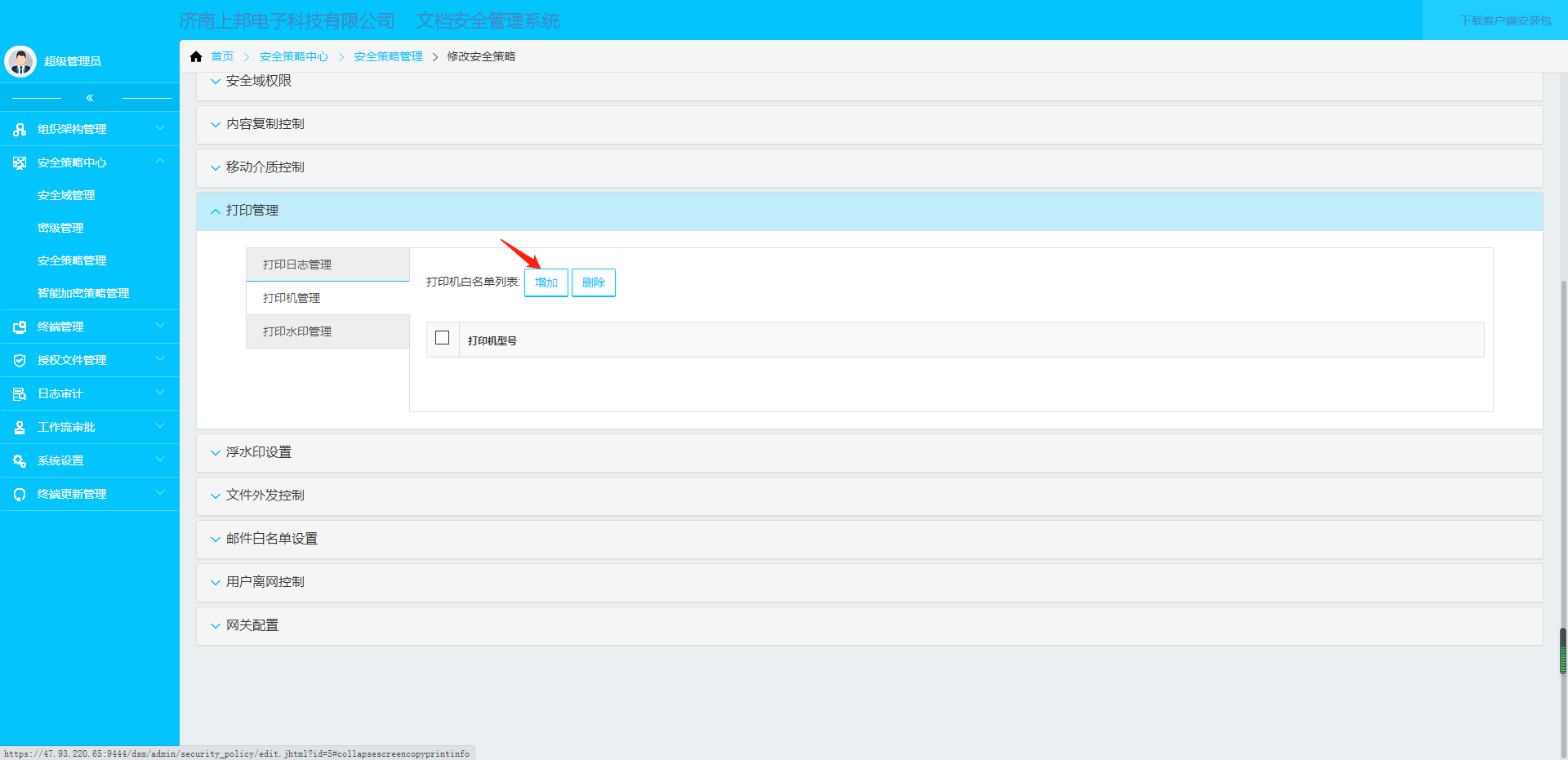
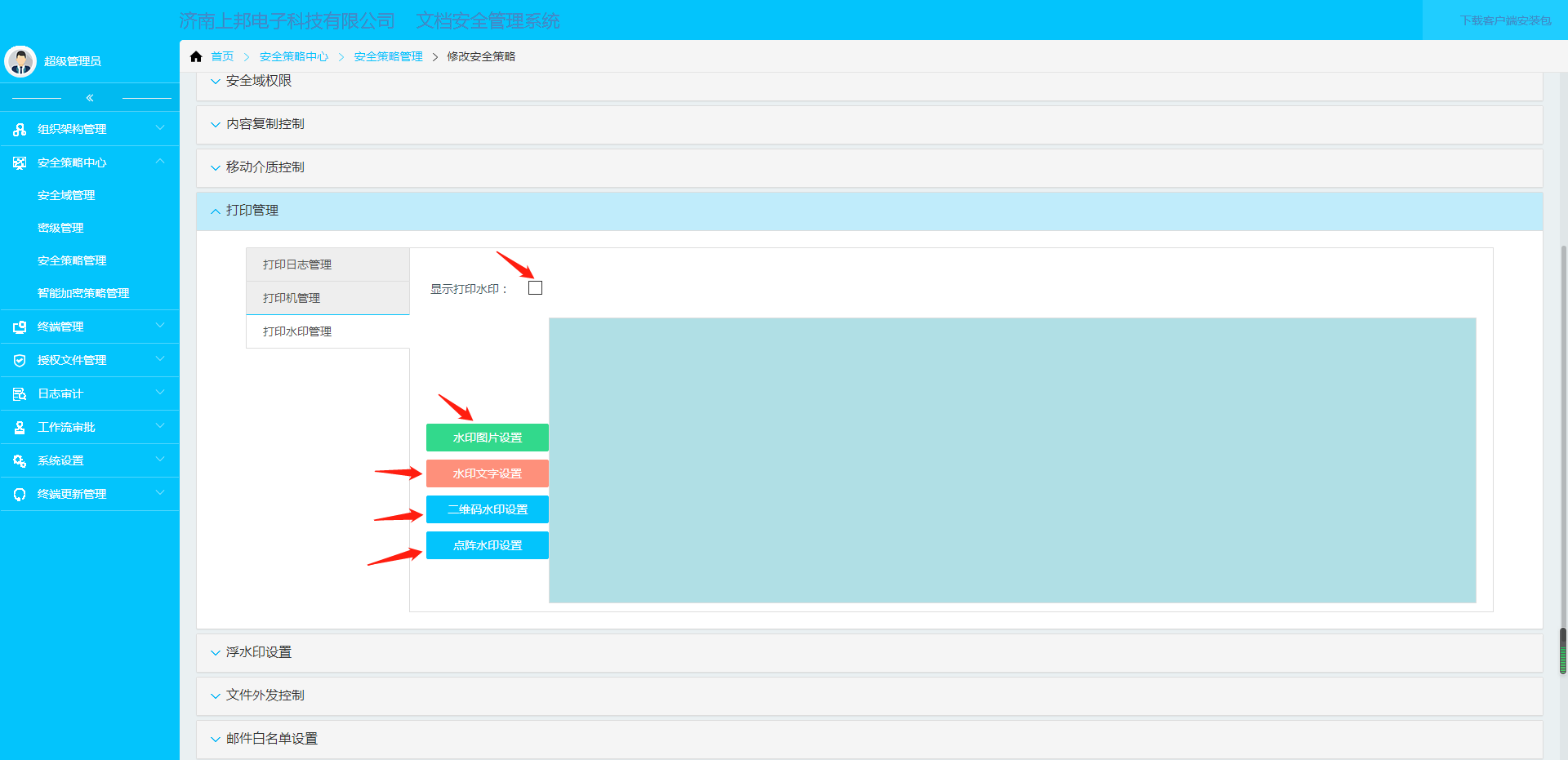
第九步,浮水印设置,可以设置显示窗口浮水印和显示屏幕浮水印,窗口浮水印针对于加密文件,而屏幕浮水印针对于是整个屏幕。水印的图片和文字、点阵水印都可以进行设置。
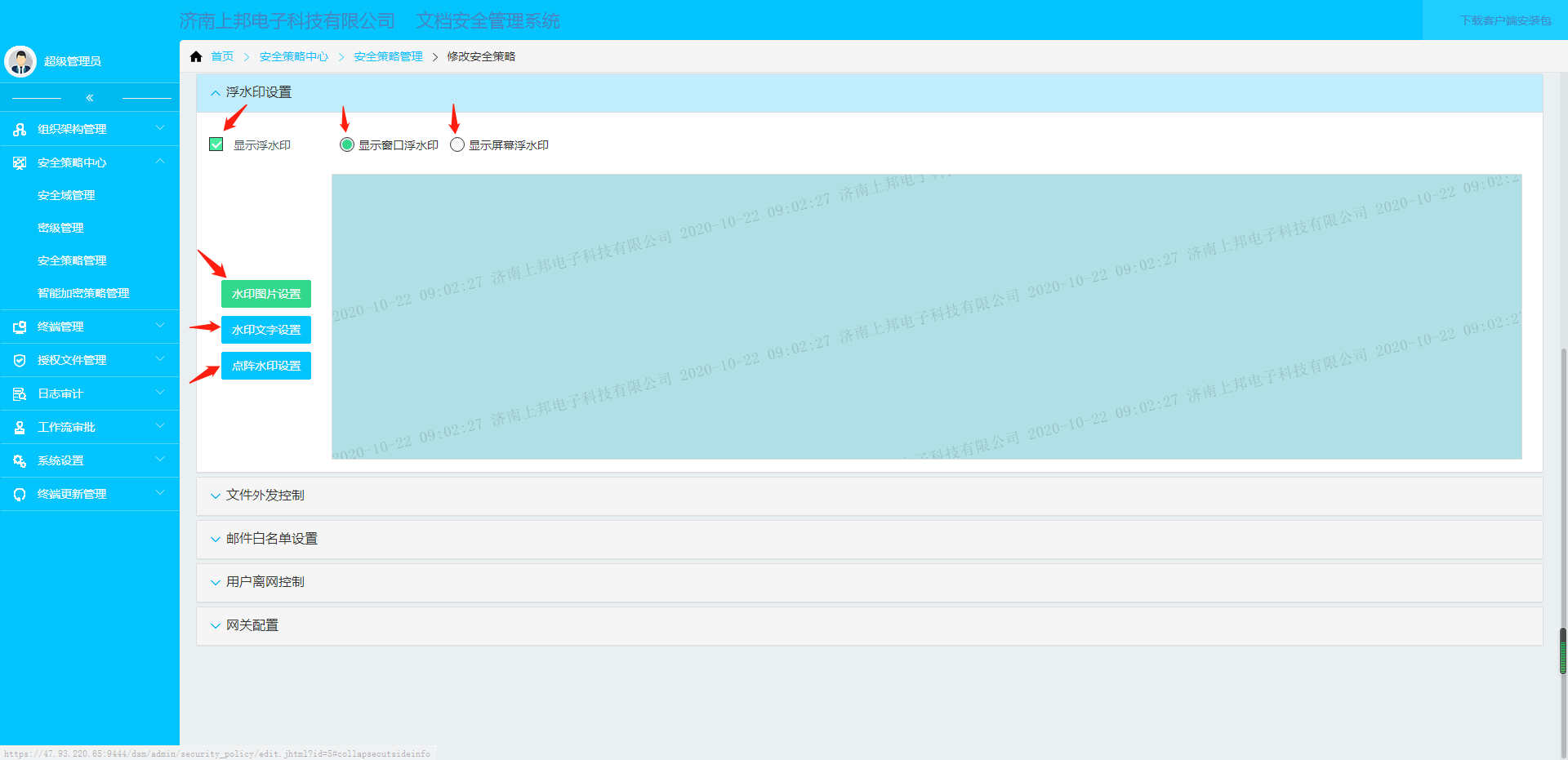
第十步,文件外发控制,可以设置把加密文件制作成外发包,不需要解密,没安装加密客户端的用户也可以通过外发包里的安全桌面进行打开加密文件。

第十一步,邮件白名单设置,可以设置发送邮件自动解密功能(只支持程序端的邮件,不支持Web端的邮件)。
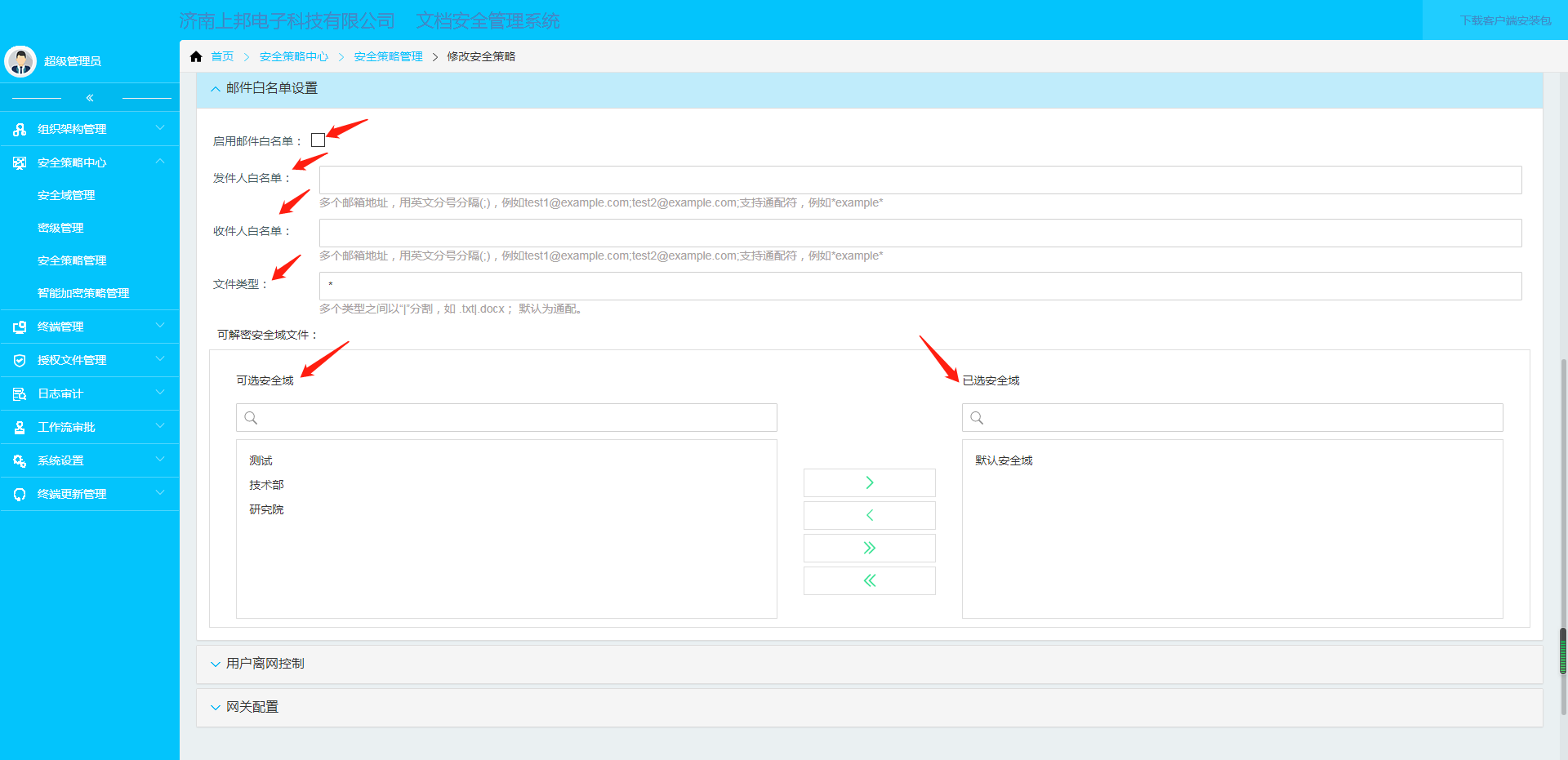
第十二步,用户离网,可以设置一段时间,这段时间客户端连接不到服务器的时候可以正常进行加解密操作(但是不能使用解密流程),这段时间客户端的状态会显示故障保持,最长时间可以设置525400分钟(一般不设置用户主动离网)。

第十三步,以上步骤设置完毕之后,到达界面上方,有个确定修改的按钮,按下按钮即可保存当前设置。